Questa procedura permette di determinare il profilo laterale di una linea a partire da un'immagine acquisita al microscopio ottico. La procedura verrà illustrata utilizzando la seguente immagine, ottenuta su acciaio 20MnCr5 dopo un etching elettrochimico attraverso una maschera di fotoresist positivo, dopo la rimozione della maschera (ingrandimento 5X):
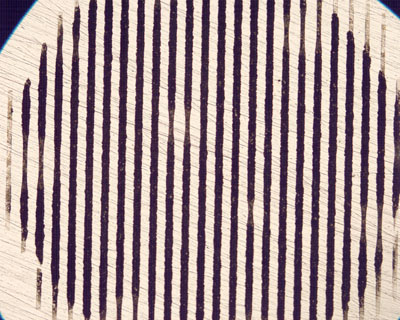
(immagine a piena risoluzione).
Innanzitutto dobbiamo contrastare l'immagine il più possibile. Essendo un'immagine a colori RGB opereremo sui singoli canali. Apriamo l'immagine con Photoshop ed esaminiamo gli istogrammi dell'intensità nei tre canali di colore attivando il pannello hystogram nella "palette" in alto a sinistra. Scegliamo la vista "All channel view" e dovremmo ottenere una finestra simile a questa:
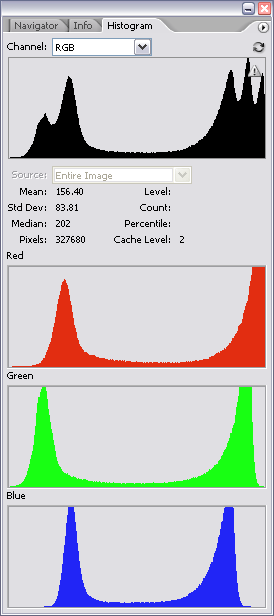
Il primo grafico in alto rappresenta l'istogramma dell'intensità totale, quelli sotto sono gli istogrammi dei tre canali di colore separati. Osserviamo che gli istogrammi dei canali di colore hanno forme simili: essi sono sostanzialmente formati da due picchi, uno dei toni "neri" o ombre, l'altro dei toni "bianchi" o luci, situati in posizioni diverse per i tre canali. Per prima cosa occorre allineare i picchi delle luci e delle ombre per i tre canali: facciamo Image > Adjustments > Levels... Sul dialogo che compare sceglieremo Channel R per agire sul canale del rosso:
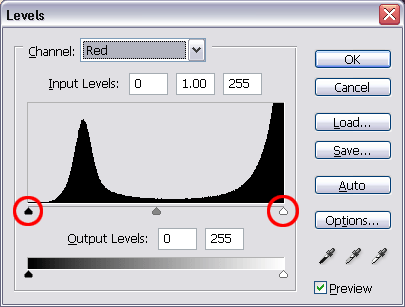
Spostiamo il cursore a forma di triangolo nero in corrispondenza del picco dei toni neri, quello a forma di triangolo bianco in corrispondenza del picco dei toni bianchi come mostrato qui sotto. In questo modo imponiamo che, per il canale del rosso, il livello zero ed il livello massimo corrispondano rispettivamente a quelli della maggior parte delle ombre e delle luci presenti nell'immagine.
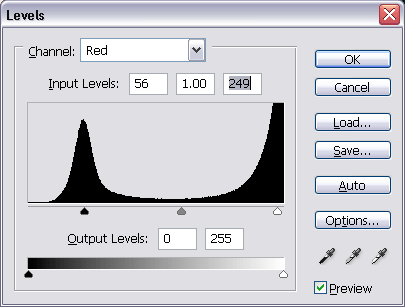
Ripetiamo la stessa procedura per i canali verde e blu ed otterremo la seguente immagine:
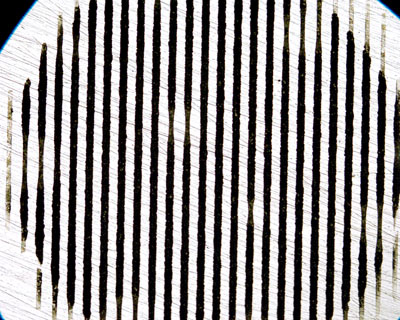
È opportuno ora correggere la rotazione dell'immagine per avere le righe il più possibile allineate con la direzione verticale. Scegliamo lo strumento Measure Tool dalla Toolbox sulla sinistra:
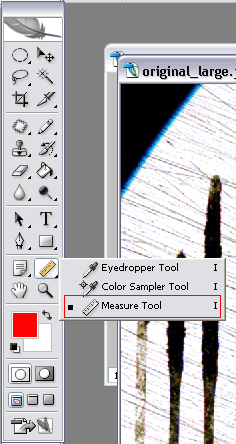
Tracciamo una linea lungo quella che dovrebbe diventare la direzione verticale. Per ridurre l'errore di valutazione soggettiva è opportuno tracciare la riga lungo tutta l'altezza dell'immagine. Tracciata la riga facciamo Image > Rotate Canvas > Arbitrary... Nella finestra di dialogo che appare lasciamo le impostazioni che ci propone e premiamo il tasto OK. L'immagine verrà ruotata. Ora possiamo trasformare l'immagine a colori in una in toni di grigio, facendo Image > Mode > Grayscale. L'intensità in ogni singolo pixel sarà ora un numero compreso fra zero (nero) e 255 (bianco). Osserviamo ora un ingrandimento dell'immagine dopo la conversione in scala di grigi:

Applichiamo ora una soglia al 50% (cioè al livello 128) per mettere in evidenza il confine fra bianco e nero, facendo Image > Adjustments > Threshold e scrivendo 128 nella casella Threshold Level. Otteniamo la seguente immagine:
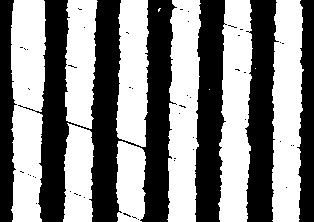
Il risultato non è molto soddisfacente perchè la presenza di graffi e difetti vari introduce "bordi" (cioè confini fra bianco e nero) anche dove essi non sono realmente presenti (es: righe nere oblique rispetto alle linee verticali e "macchie" bianche isolate entro le zone che dovrebbero essere nere). Un risultato migliore si ottiene applicando all'immagine originale un filtro "antigraffio", facendo Filter > Noise > Dust & Scratches... con parametri Radius = 2 e Threshold = 30 levels. Dopo il filtraggio, l'immagine appare così:
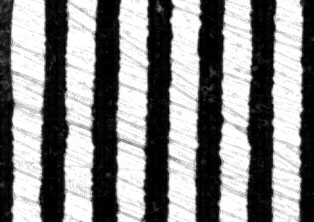
Se ora applichiamo la soglia al 50% si ottiene il seguente risultato:
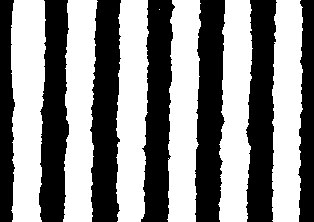
Il risultato ora è accettabile. I rari difetti saranno corretti a mano successivamente. Le zone di bordo sono ora ben evidenziate come zone di confine fra bianco e nero. Ora applichiamo un filtro che evidenzia i bordi: facciamo Filter > Stylize > Find Edges. Si otterrà la seguente immagine:
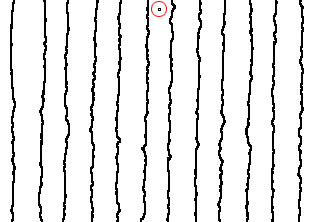
Gli ultimi difetti isolati dovranno essere eliminati manualmente con lo strumento "Pencil" dalla Toolbox con colore bianco o nero:
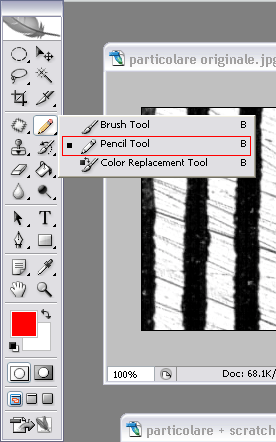
Come ultima cosa, scegliamo una zona di interesse rettangolare, sufficientemente rappresentativa della tipologia delle righe che intendiamo analizzare. Utilizzeremo lo strumento Crop dalla Toolbox:

Trasciniamo un rettangolo attorno alla zona di interesse e facciamo doppio click all'interno per eseguire l'operazione:
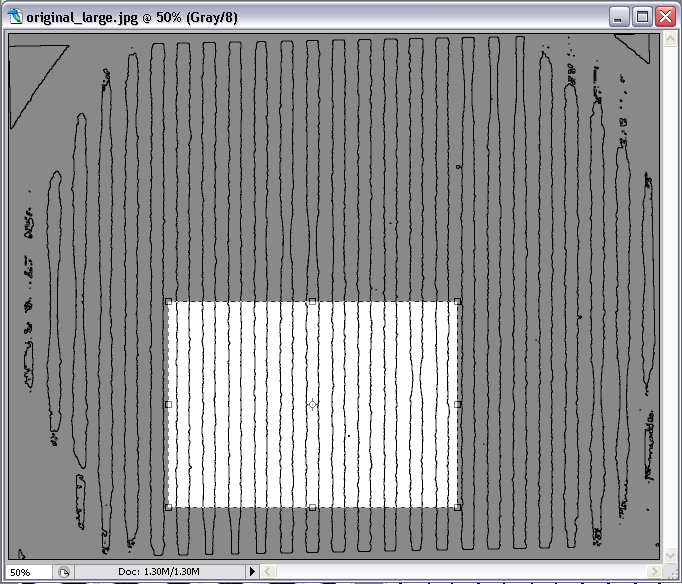
Salviamo l'immagine ottenuta in formato TIFF facendo File > Save As... e scegliendo TIFF come formato e NONE come compressione. Passiamo ora ad analizzare l'immagine con Igor Pro.
